The input panel is used to connect a
laptop,
auxiliary microphone, or other external source to the classroom projection
system. When connecting devices, please test them prior to your classroom event.
Depending on the connection type(s) needed for your device, you may have to
supply cables or adapters. If you would like assistance, please schedule a testing
session with Classroom Technology staff ahead of your event.
-
Locate the touchpanel control screen on the multimedia lectern top.
|

|
The touchpanel controls which input cables/signal is shown through the projection system. If the screen is blank, press on it to clear the sleep screen.
|
-
Locate the input panel box mounted in the multimedia lectern top.
|
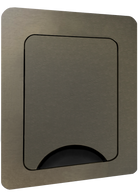
|
The input panel allows physical
connection of external sources.
|
-
Open the input panel and determine the connections needed to attach your
device.
|

|
The panel provides:
-
Power outlets
- RCA-type jacks for composite video and left and right audio
- VGA video cable with companion audio plug
- HDMI cable for video sources
- Ethernet cable for network connectivity
- Microphone XLR cable to connect an external microphone
|
-
Make the appropriate connections and select the source on the touchpanel.
|

|
Laptop Computer with VGA Port
Plug the VGA cable and attached audio cable into the laptop.
An optional Ethernet cable is available for wired Internet access.
Select the
AUX VGA button on the touchpanel:

Note: Additional directions are available for configuring laptop computers
on the
Laptop Instruction Page.
|

|
HDMI Video Source
Plug the HDMI cable into the device and select the
AUX HDMI button on the touchpanel:

|

|
Auxiliary Microphone with XLR Connection
Use the Microphone XLR plug.
Audio level is controlled with the
Mic volume slider bar on the touchpanel:
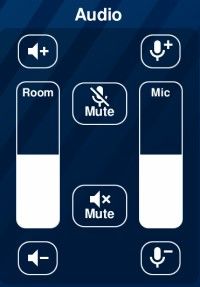
|
Note: For classrooms with multiple displays...
|
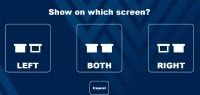
|
Project the device onto the left or right display screen by pressing
the appropriate display button on the touchpanel.
|